In common with all universal Windows apps, My Open Access has a main menu on the left hand side. On a desktop or tablet, the menu is in compact mode by default, like this:
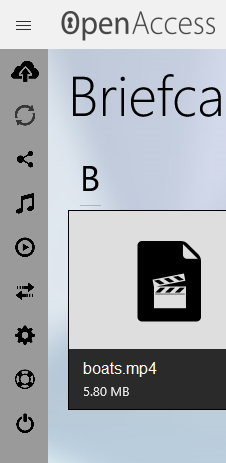
The menu can be expanded by clicking or tapping the top SplitView ("hamburger") icon in the top left. Note: some menu options may be missing or named differently in your app, depending on your account type.
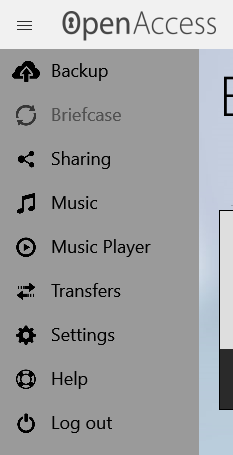
On a phone, the menu is hidden entirely by default but can be viewed anytime via the hamburger icon.
The first 4 menu items allow you to further navigate to content pages where files and folders are represented by icons. Clicking / tapping a folder icon will navigate down a level.
The back arrow next to the folder name at the top of any view can then be used to navigate back up. Alternatively, use the down arrow next to the folder name to view the full hierarchy and jump back several levels.
On many screens, further options are available from the Application Bar (app bar) at the bottom. The app bar provides actions for the current folder or multiple items selected within the current folder.

Click on the "see more" option (3 dots) to show the functions of the app bar menu items and open the overflow menu.
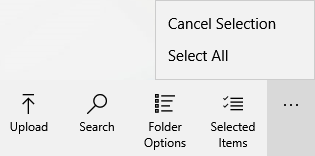
Click/tap anywhere on the background to close this expanded app bar view.
Note: the options in the app bar vary from screen to screen.
In most views, right clicking or long pressing on any file or folder item will bring up a context menu of actions to take on that individual item.
The items shown in the context menu depend on the current view, and on the file type. The following picture shows the full context menu for a music file:
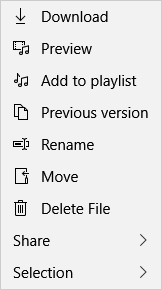
Other items will have a smaller subset of these options. Folders within the Devices or Music views do not have a context menu.
If you click on an image, video or music file, the app will enter preview mode where you can view the image, play the video or play the audio file. In preview mode, the app bar has an Exit Preview button (x).
↑ back to contentsTo select one or more files or folders on your account, right click one of the desired items (or, if in touch mode, long press the file/folder icon) to bring up the context menu. Then under Selection you can choose one of Select File, Select Folder or Select All.
The current folder will then enter selection mode with selection check boxes on each file icon. Files / folders can then be manually selected or deselected.
When in selection mode, the Selection context menu (right click / long press) includes the option to cancel the selection.
Alternatively, selection mode can be invoked by choosing the "see more" option (3 dots) from the app bar. This brings up an overflow menu with the options of Select Items or Select All (or Cancel Selection once in selection mode).
↑ back to contentsWhen in any file view, the search icon on the app bar can be used to bring up a search box. Simply type part of the filename then type enter or click / tap OK to see results from the current view.
↑ back to contentsSelect one or more files, then click/tap the Selected Items icon on the app bar and choose Download. Alternatively, a right click or long press on a selected item will allow download from the context menu.
You will then be asked to confirm before choosing where the file(s) will be saved on your device. If any files of the same name already exist, the newly downloaded filenames will have a number added.
To download a single document file (not a media file), you can simply click or tap it to bring up the download (Save As) dialogue. Duplicate filenames will need confirmation to overwrite existing files.
You can also download a media file from the app bar when in preview mode; again this brings up a Save As dialogue.
Note that folders cannot be downloaded in this version of the app.
↑ back to contentsSimply right click or long press the file and select "Previous version" from the context menu to see the different versions of the file and when they were modified. Simply click / tap the version you want and choose where to save it in the normal way.
Only one version of a single file can be downloaded at a time.
↑ back to contentsYou can only upload to the Drive section (the name of the Drive may be different on your account, if your account supports it).
First navigate to the desired folder within the Drive. If necessary a new folder can be created using the "Create Folder" option in the app bar.
Then select the "Upload" icon on the far left of the app bar. You will then see a dialogue allowing you to select one or more files from your device. Once all desired files are selected, click or press "Open" and the files will be uploaded. You may need to select "Refresh" from the application bar to see the uploaded files.
To upload a folder, navigate to the desired location in the Drive and then select Upload Folder from the Folder Options menu in the app bar. Note that this may take a long time if the folder contains a lot of data.
↑ back to contentsFiles and folders can only be moved within the Drive section (the name of the Drive may be different on your account, if your account supports it).
First select all the files or folders to be moved. Then click or tap the "Selected Items" icon in the application bar and choose "Move". You will then be shown a dialogue letting you choose the desired destination folder within the Drive. Click or tap "Move" to complete the operation.
↑ back to contentsOnly files and folders stored within the Drive can be renamed (the name of the Drive may be different on your account, if your account supports it).
Simply right click or long press the file or folder and select "Rename" from the context menu. Type the new name into the dialogue box and click/tap OK to complete the operation.
↑ back to contentsYou can share any individual file or folder stored in your Drive (the name of the Drive may be different on your account, if your account supports it). Sharing a folder will also share any files or folders within it.
Simply right click or long press the file or folder and select Share > Share with My Open Access from the context menu. You will then be able to add the names and email addresses of people to share with, or select people from a list of those you’ve shared with before.
Note that at least one recipient must be selected.
There is also an option to import contacts, which lets you search for contacts in your Windows address book.
↑ back to contentsTo access files which have been shared with you on My Open Access, simply select "Sharing" from the main SplitView menu.
A list of friends who have shared files with you will be displayed. Select a person to list the files they shared. You can then select and download these files in the normal way.
↑ back to contentsYou can send any individual file stored in your account to be opened in another of your device's apps (multiple files and folders cannot be sent to other apps).
Simply right click or long press the file or folder and select "Share with app" from the context menu. Windows will open a list of installed apps. When you select an app, the file will be downloaded and opened in that app.
Note: this only works for Windows universal apps, not desktop programs.
↑ back to contentsFirst, you need to be logged into the dewDrive My Open Access app.
Most Windows apps will have a "Share" icon on their main SplitView menu which can be clicked or tapped after selecting or opening files.
You can then choose My Open Access from the list of apps that appears; this will let you choose a location in the Drive as a destination for the selected file or files (the name of the Drive may be different on your account, if your account supports it). Then click or press "Save" to upload the files.
Note, this functionality is not available for desktop programs.
↑ back to contentsTo access a different account, simply select "Log out" from the main menu. You will then be returned to the Welcome screen where you can log in to a different account.
↑ back to contentsSimply go to your Drive and navigate to the area where you want the new folder to be created (the name of the Drive may be different on your account, if your account supports it). Then select "Create Folder" from the "Folder Options" menu in the app bar, give the folder a name, and click / tap OK.
Note: you can only create new folders in the Drive.
↑ back to contentsYou can pin images, videos or audio files to the Windows Start menu.
Click or tap the file to enter preview mode. Then select "Pin item" from the app bar. Your file will now be displayed on your Windows Start menu.
A folder location can also be pinned. Click to enter the folder and then select "Pin location" from the Folder Options menu in the app bar.
You can also pin a favourite slideshow. Once the slideshow is running, select "Pin location" from the application bar.
↑ back to contentsTo watch a video file stored on My Open Access through the Windows app, simply find the file and click or press it. The video will open ready for you to watch, with player controls.
To exit the video player, use the Exit Preview button (x) on the app bar.
↑ back to contentsAs well finding music files through normal navigation, the app allows you to find music stored on your account grouped by Artist, Album, Genre or Year. Choose Music from the main menu to do this.
Within a given folder e.g. a genre, simply select all the required files and then choose "Add selected music to playlist" from the Selected Items menu in the app bar. You can then choose which playlist to add the music to.
To add all the music in the current folder to a playlist, use the "Select all" option first. Any non-music files selected will be ignored when adding to the playlist.
The Music Player allows you to listen to playlists of music. It is accessible at any time from the main menu.
The first time you enter Music Player it shows the default playlist. Clicking or pressing the play icon will start or pause playback. There are also controls to skip to the next or previous track as well as changing to looped or shuffle play.
To create a new playlist, click / tap the Playlist icon in the bottom right of the Music Player, then choose "Add playlist" and choose a name. Then go ahead and find the music you want to add as described above.
To change the current playlist to another previously created one, select "Choose Playlist" from the Playlist menu.
More music can be added to a playlist at any time, even while it is playing.
When a playlist is loaded into Music Player, you can re-order the tracks by dragging them around. A track can be removed from the playlist by right clicking / long pressing on it. These changes to the playlist will be saved immediately.
A playlist can be permanently deleted by selecting "Delete playlist" from the Playlist menu. Deleting the last playlist will cause an empty Default Playlist to be created.
To quickly listen to a single audio file stored on My Open Access, simply find the file and click on it. Playback controls will then appear.
↑ back to contentsWhen you navigate to any folder containing images, you can click or tap "Slideshow" from the app bar Folder Options menu to launch a slideshow of all the images in the folder.
Once the slideshow is running, it will cycle through the images automatically in a loop. If you are in touch mode, you can then swipe to cycle through the images and also pinch to zoom in and out. In this mode, the app bar has controls to pause/start the slideshow.
It's also possible to have background music playing with the slideshow. If any playlists are defined, the currently selected one will play. The app bar allows you to turn the music off or choose a new playlist.
↑ back to contentsThere are several possible reasons why a file may not appear on the Windows app.
If you have just uploaded the file to My Open Access you should refresh the folder. Click or tap "Refresh" from the app bar Folder Options menu and the contents displayed by the app will be refreshed.
If the file is still missing from your computer, it may not have been uploaded correctly. We would recommend uploading the file to My Open Access again. If you continue to have problems please contact your supplier.
↑ back to contentsThe Windows Content Viewer will run on Windows 10 or higher.
↑ back to contentsIf you are using the Windows app on a mobile data network rather than Wi-Fi, you may be charged for usage. Most functions in the app use data, but particularly the "Upload", "Upload Folder", "Download" and "Share with app" options, as well as playing music or video through the app.
↑ back to contents288 freshwater fish species are listed for the Western Ghats, including 35 also known from brackish or marine water.There are at least 508 bird species.There are at least 139 mammal species. Of the 16 endemic mammals, 13 are threatened and amongst the 32 threatened species
Thanking you & Wish you all the very best!
..We believe in you
the Only Life's most persistent and urgent question is, 'What are you doing for others?'
Copyright © 2016 dewSprout. All Rights Reserved.